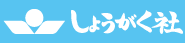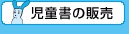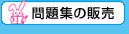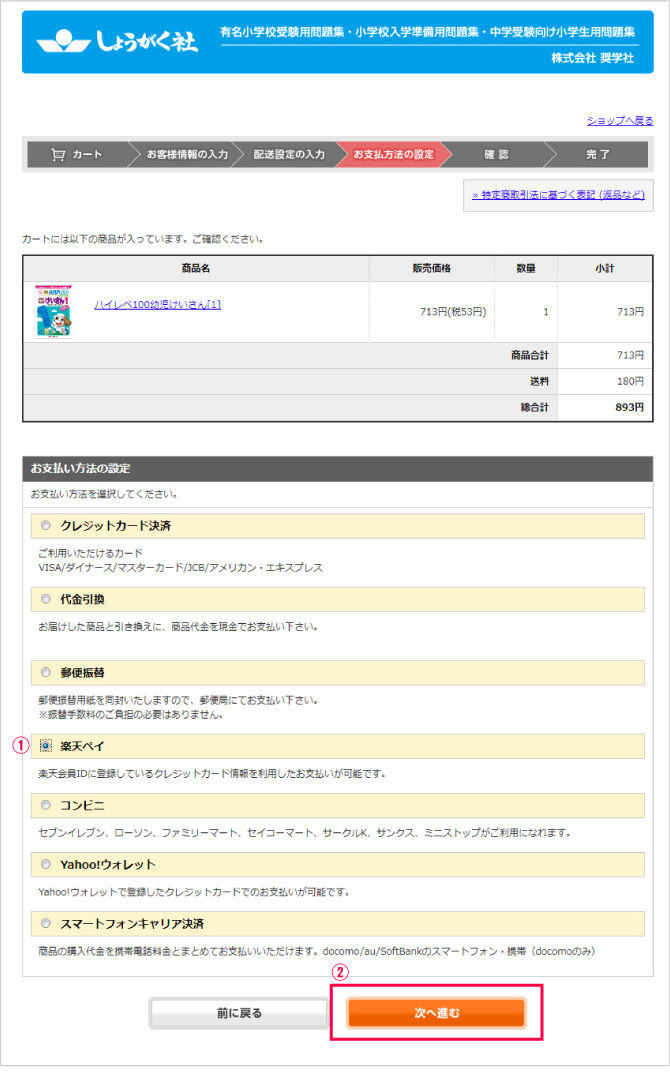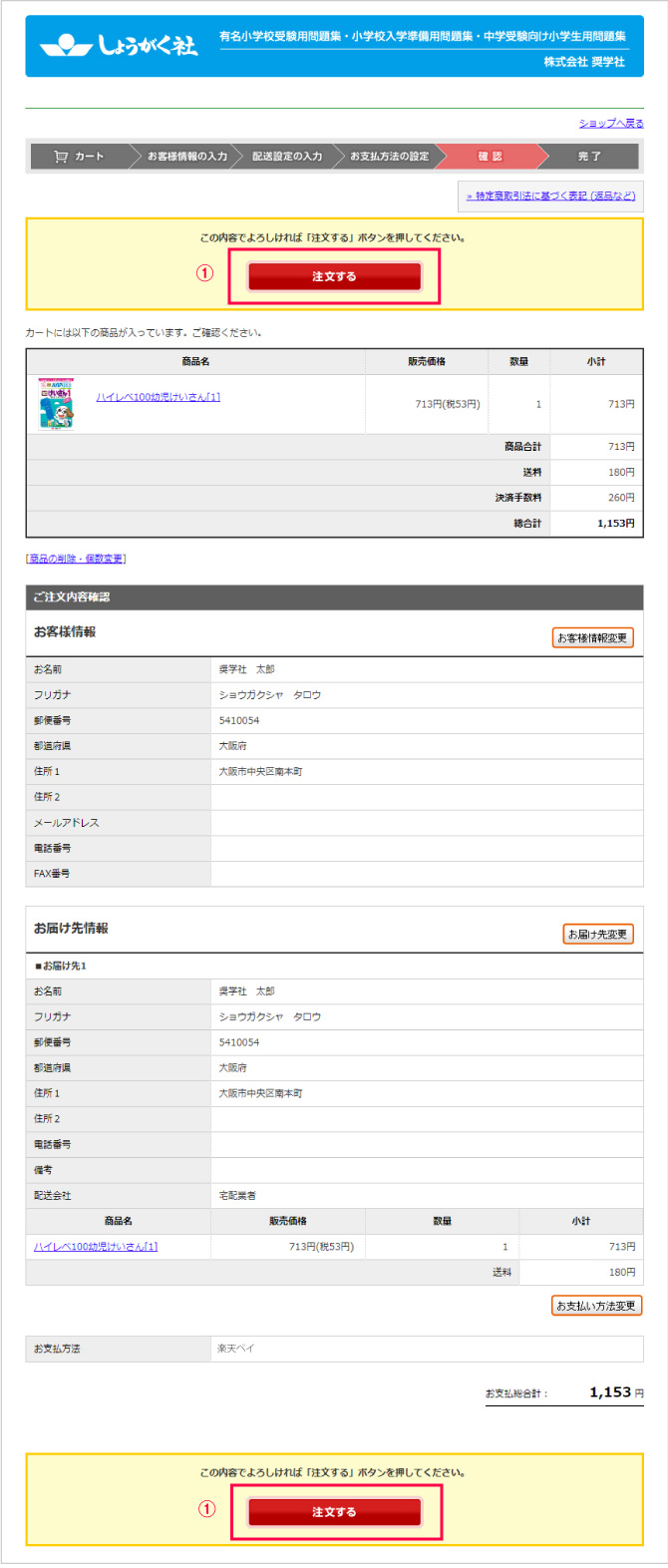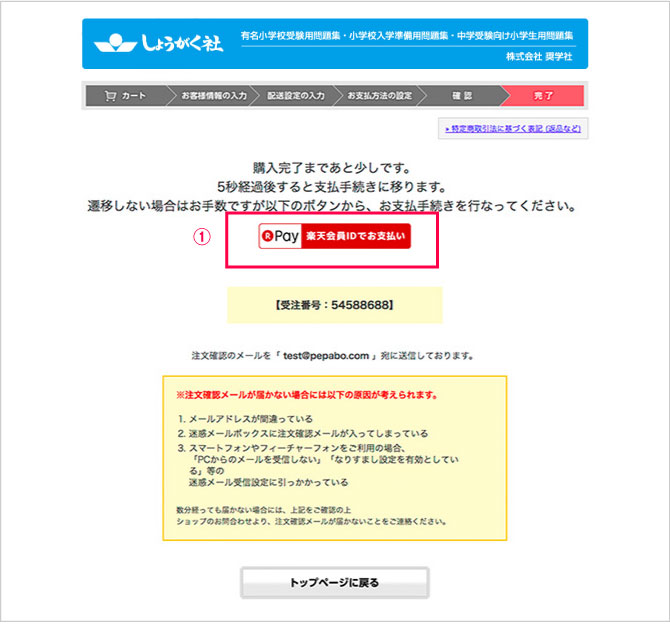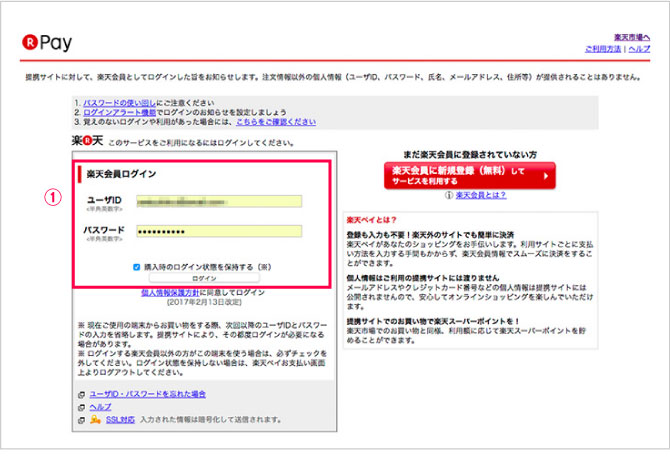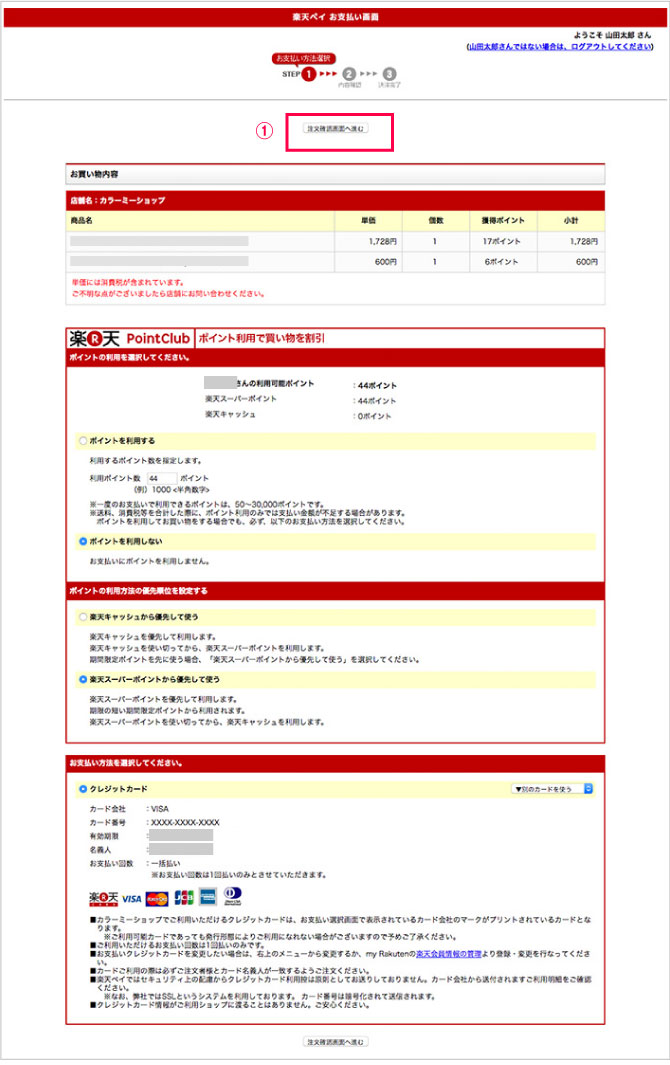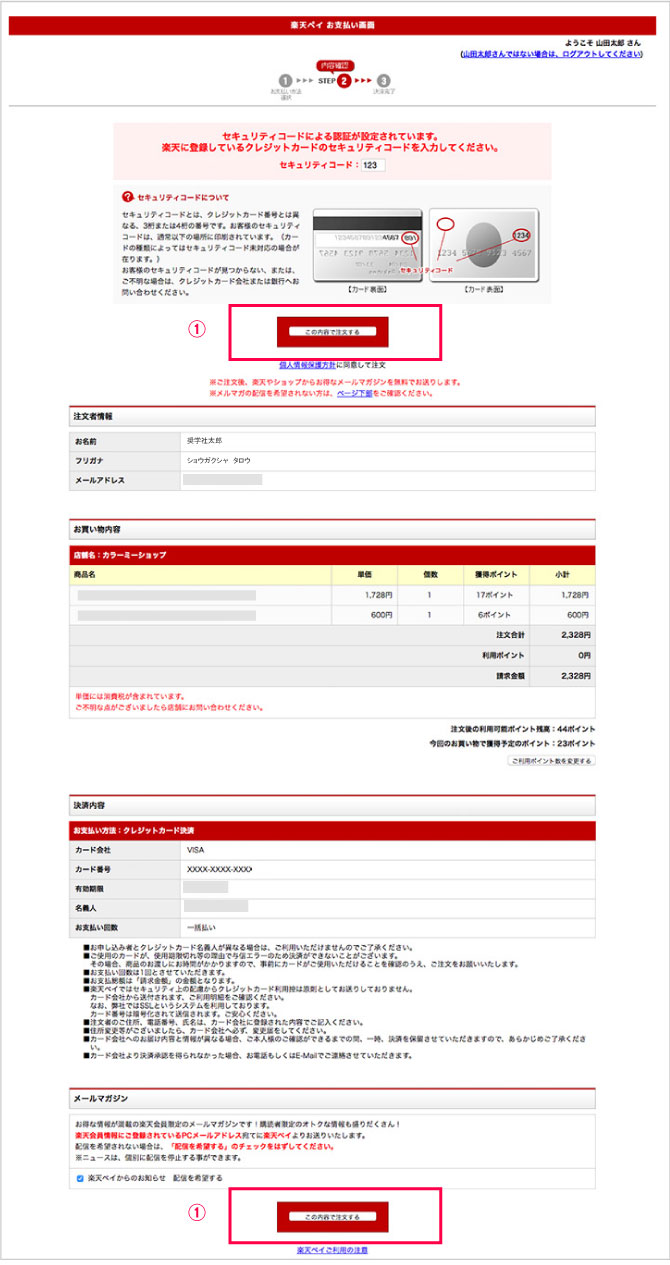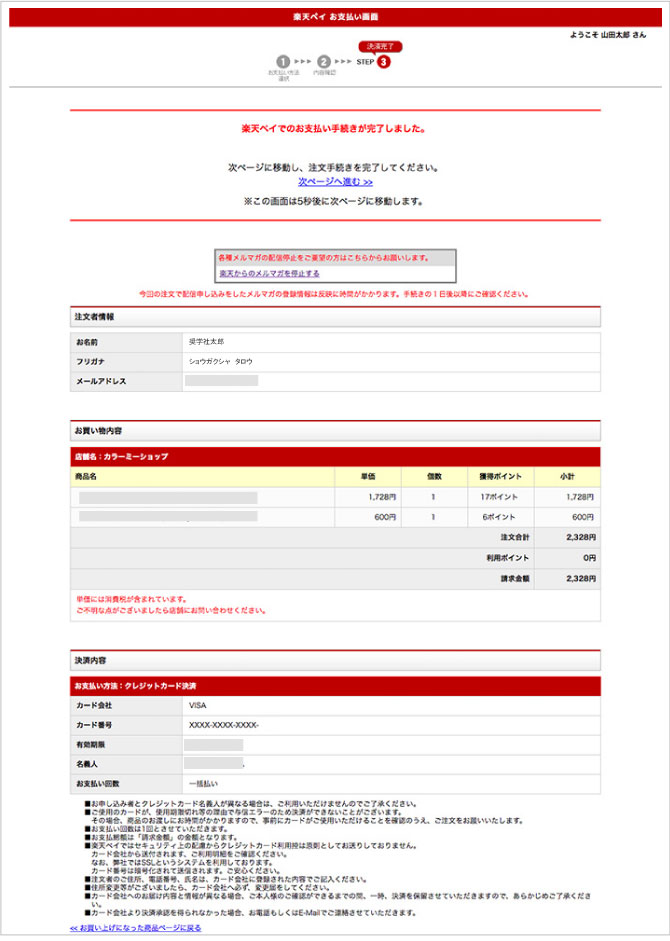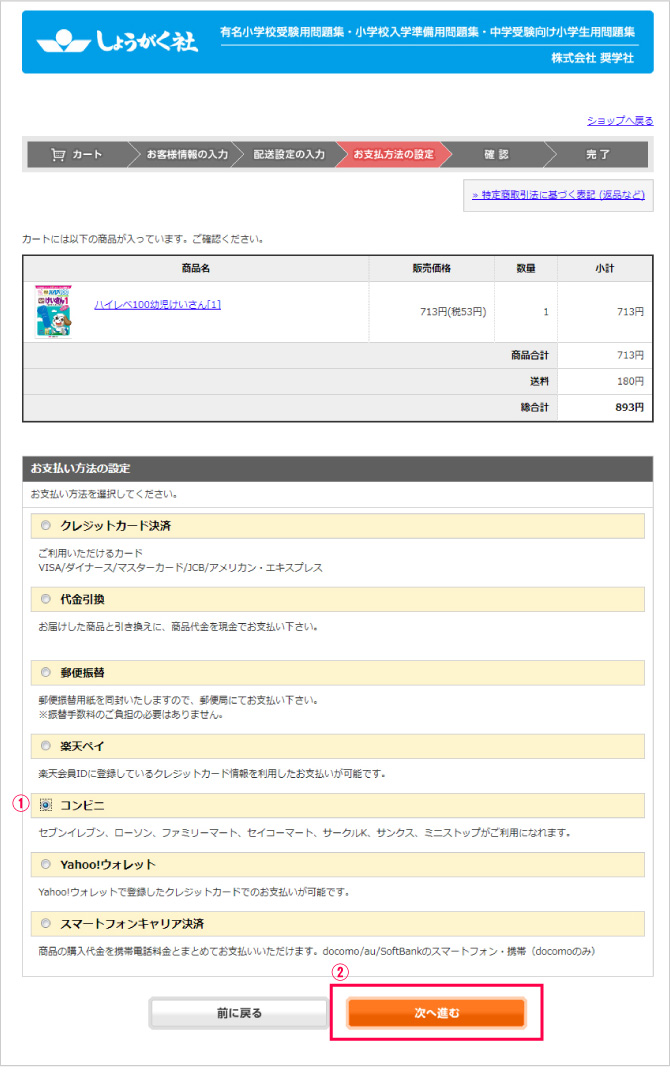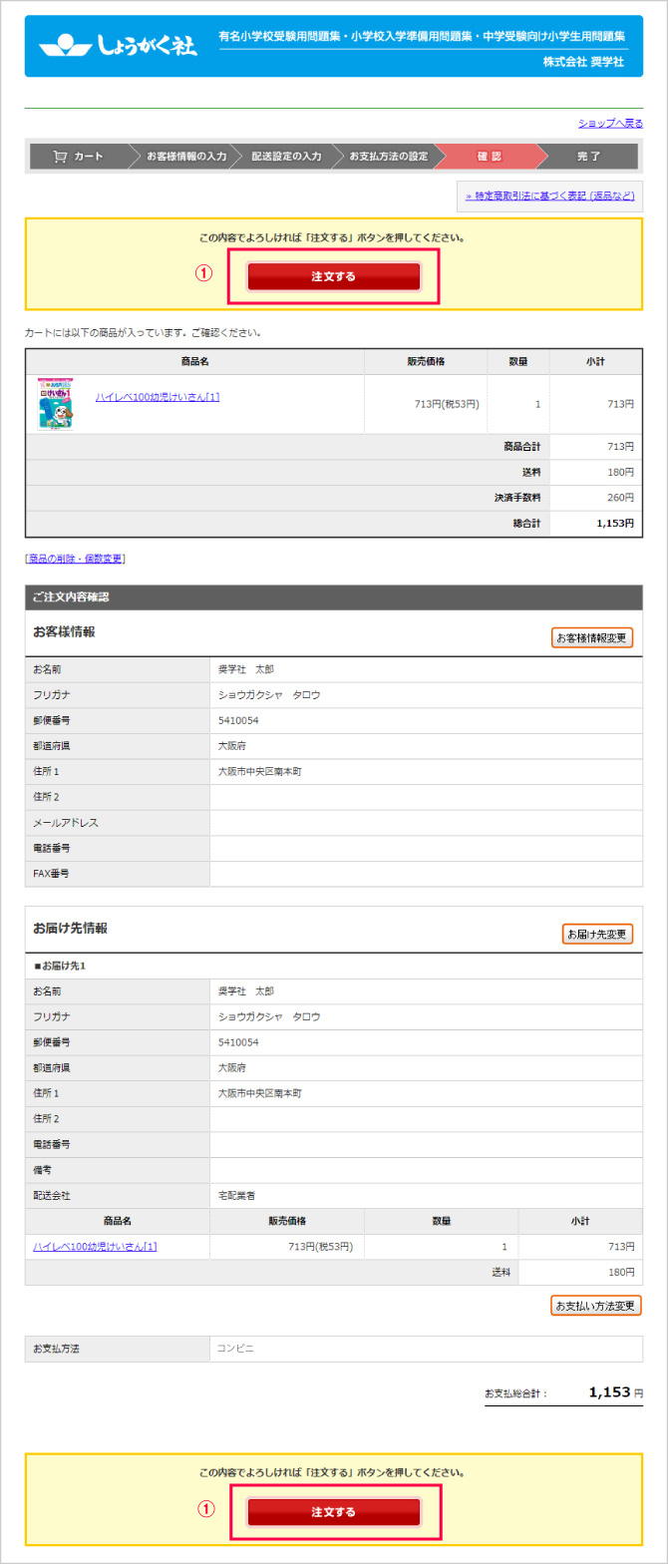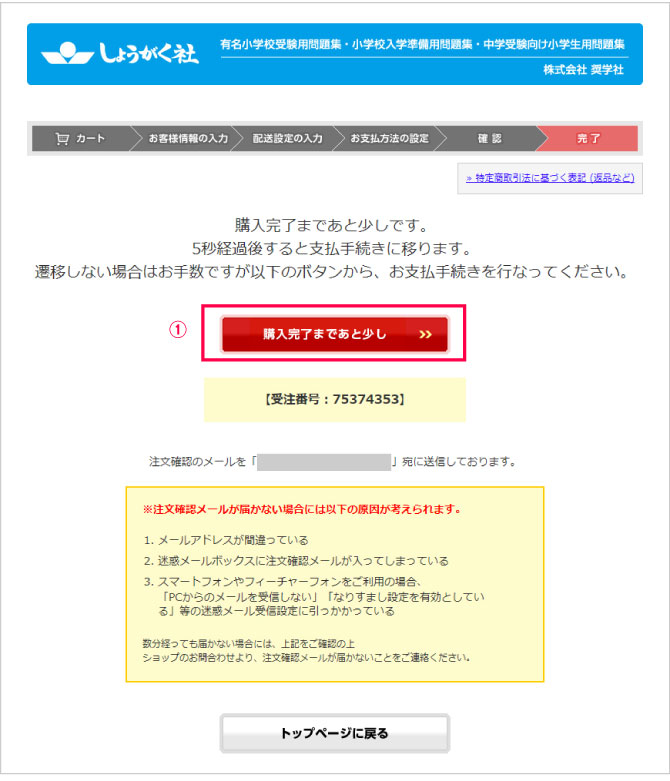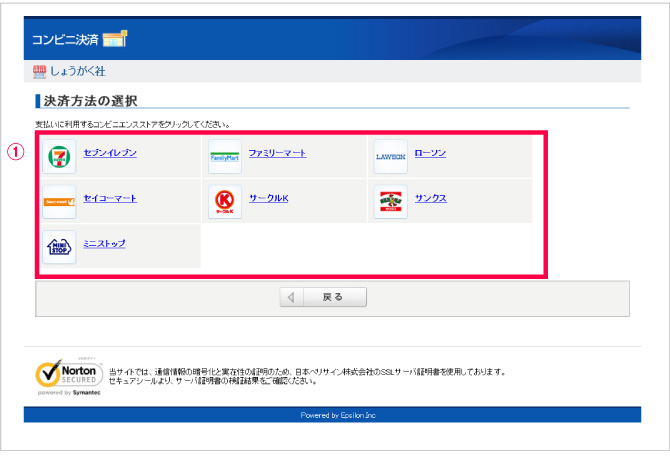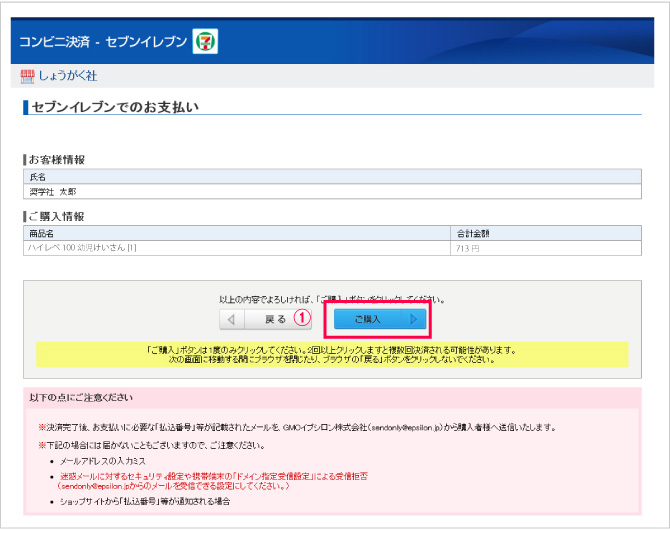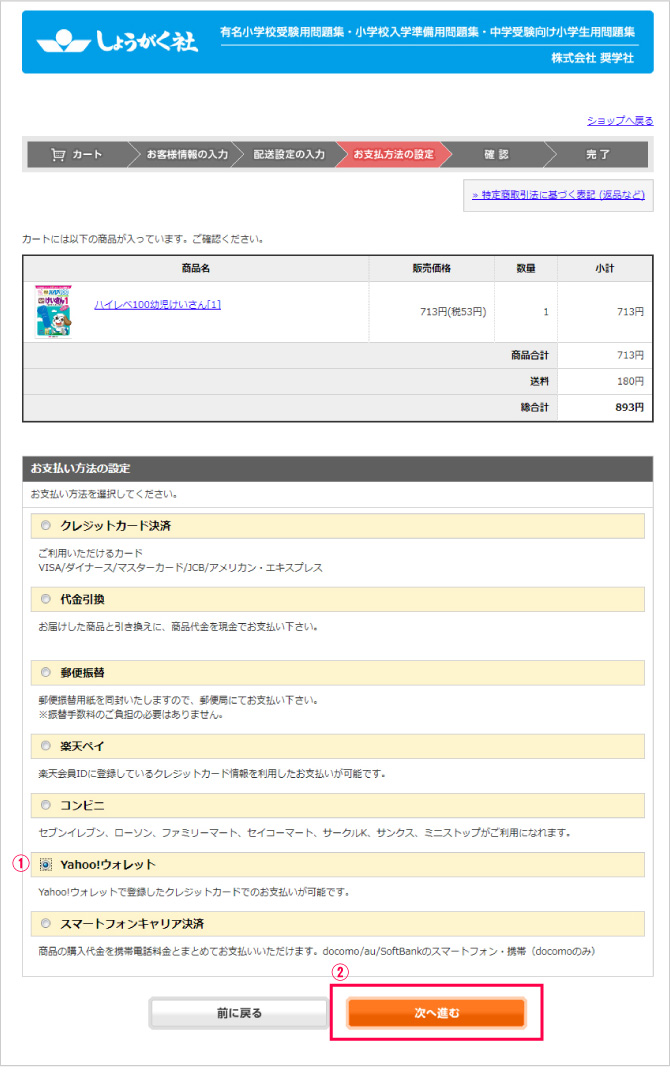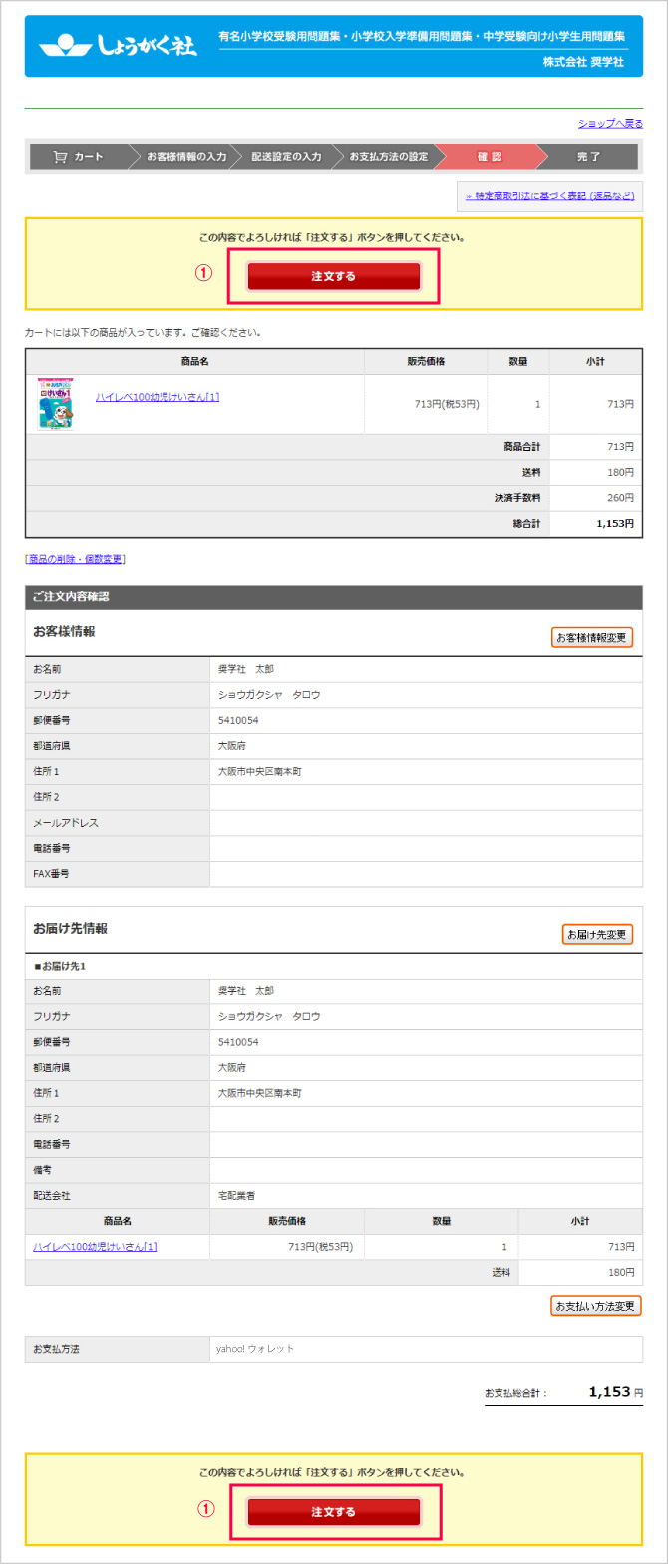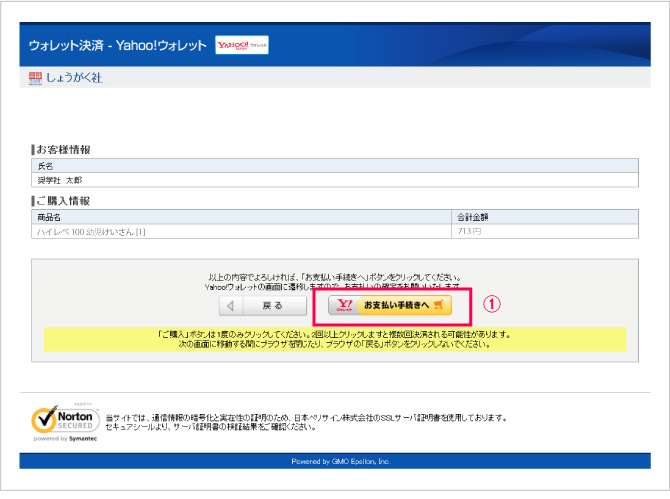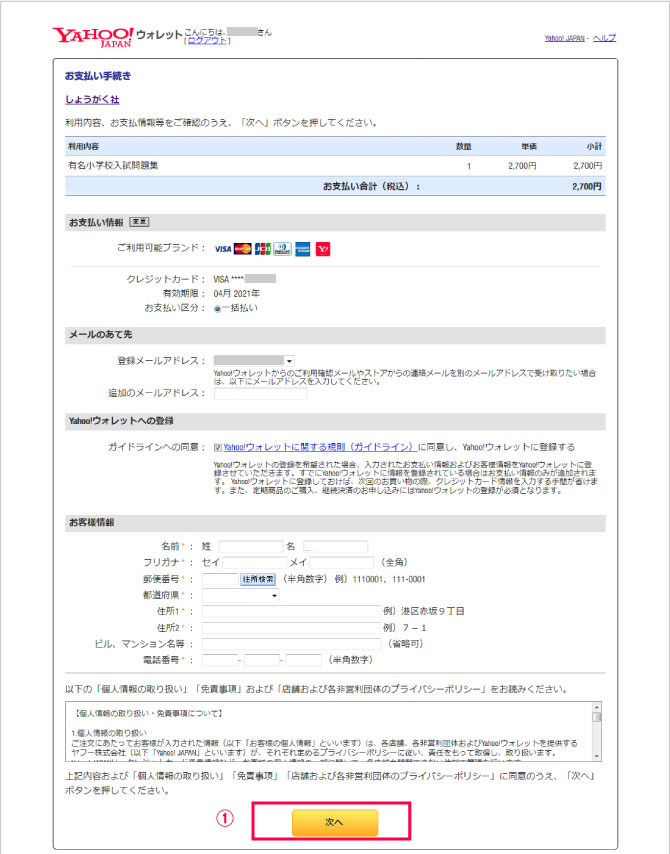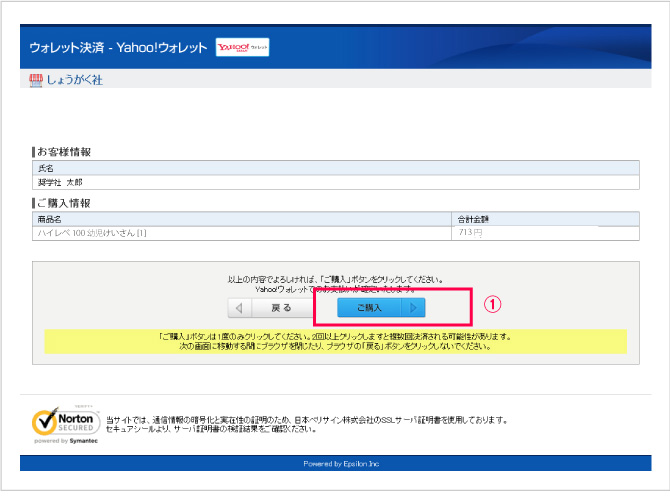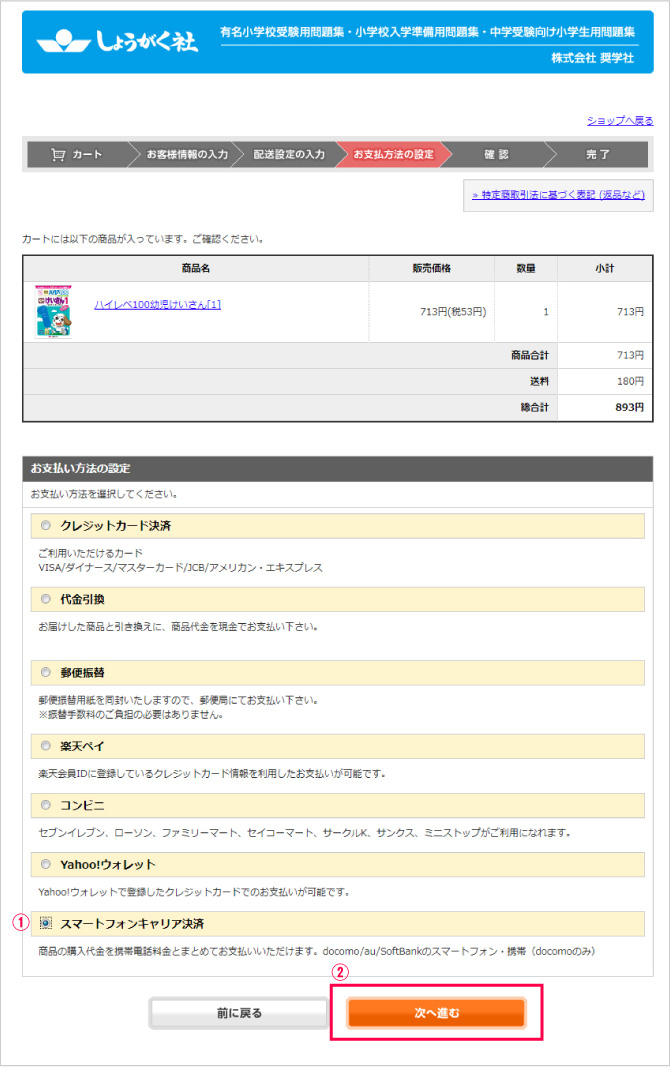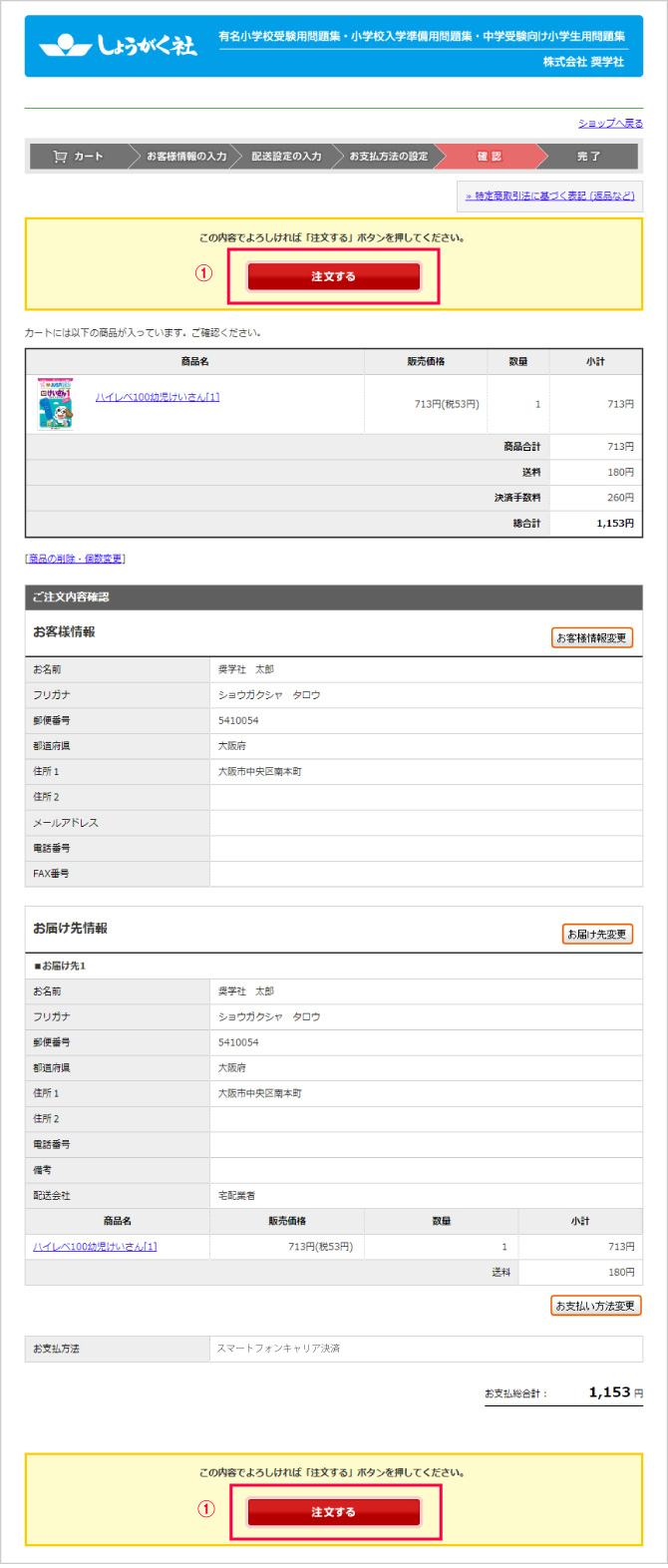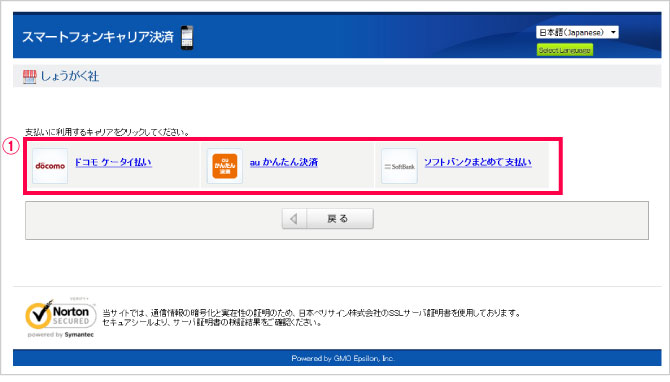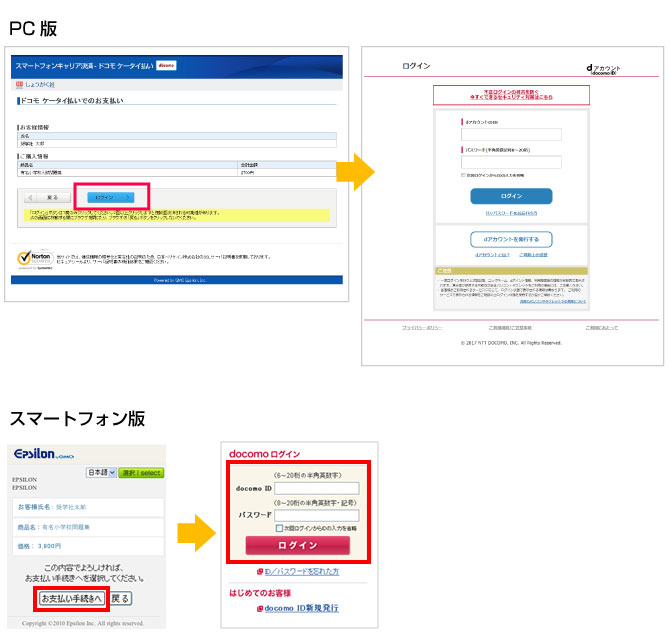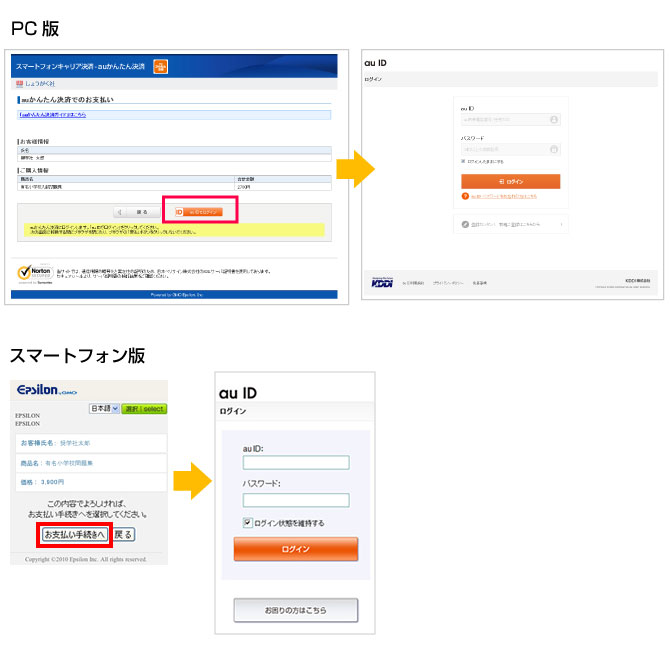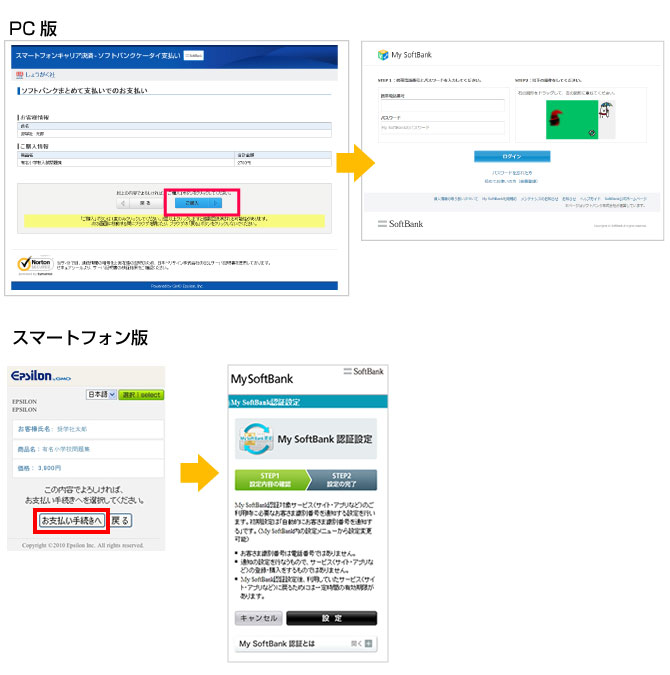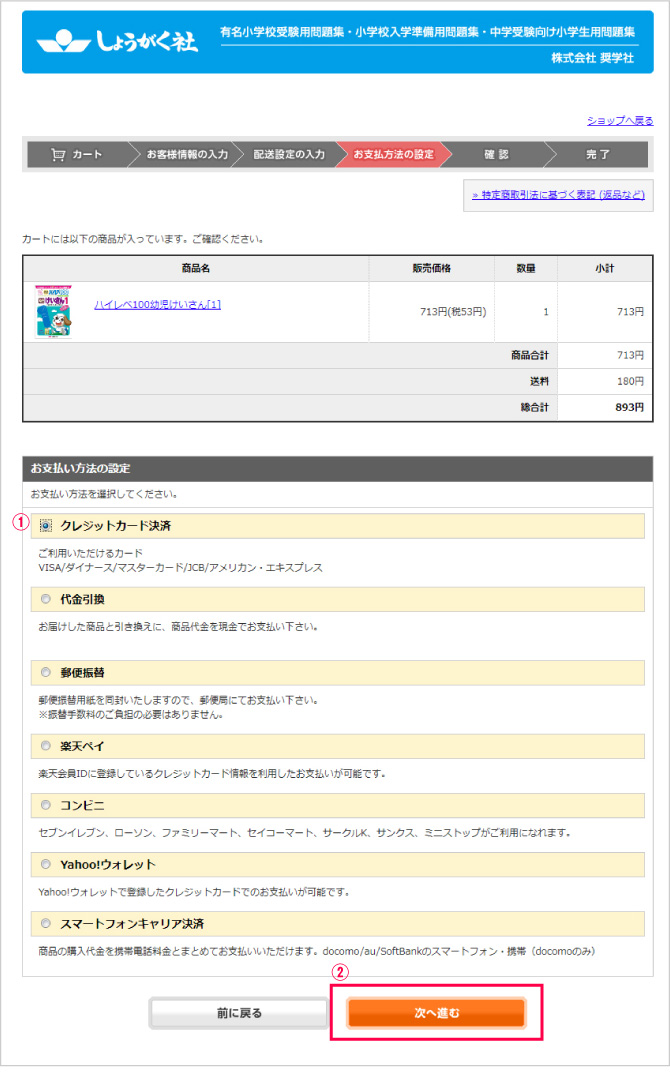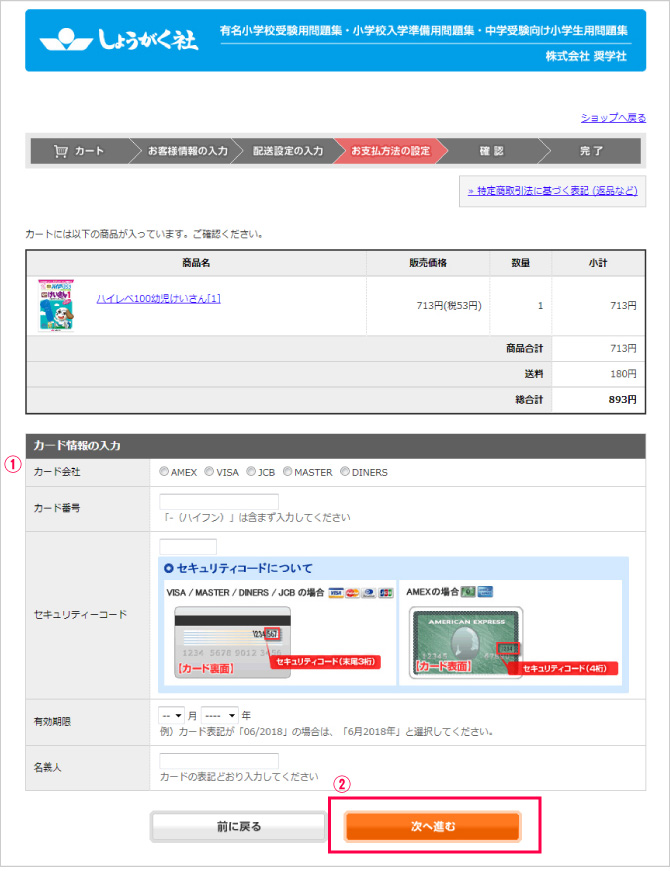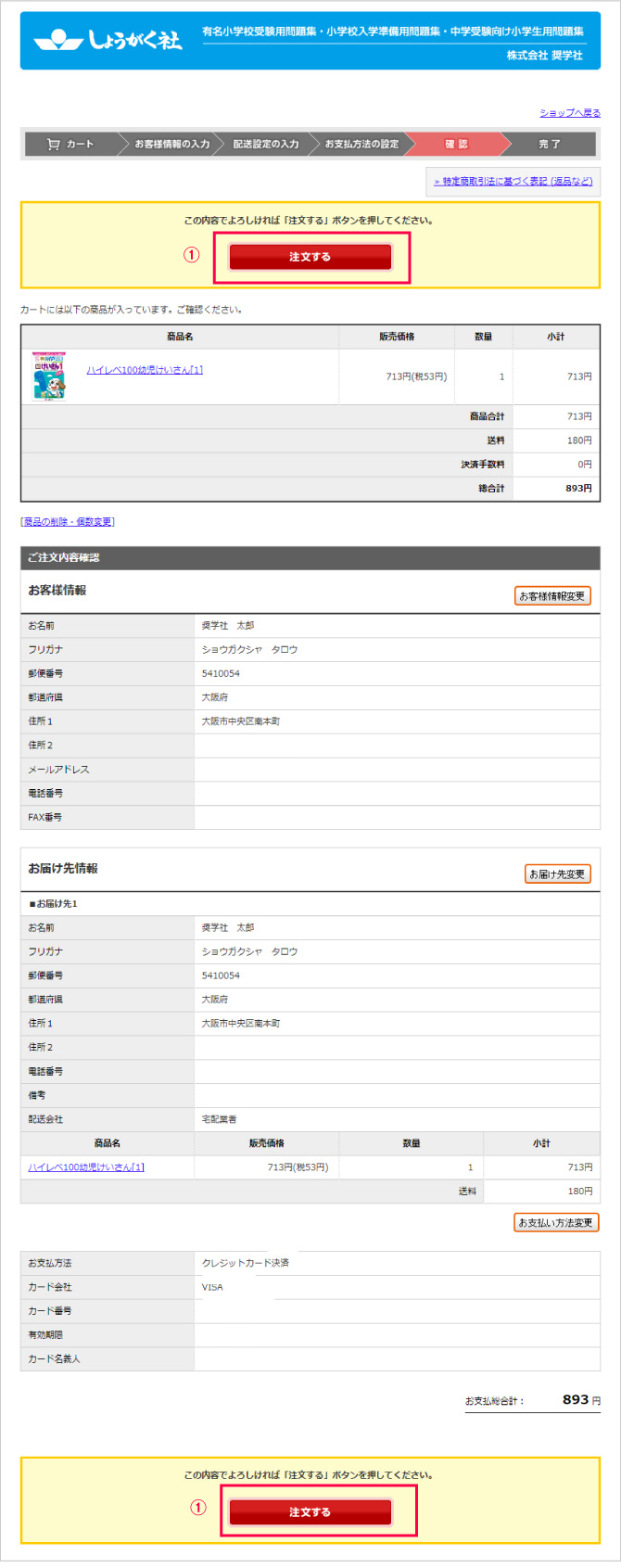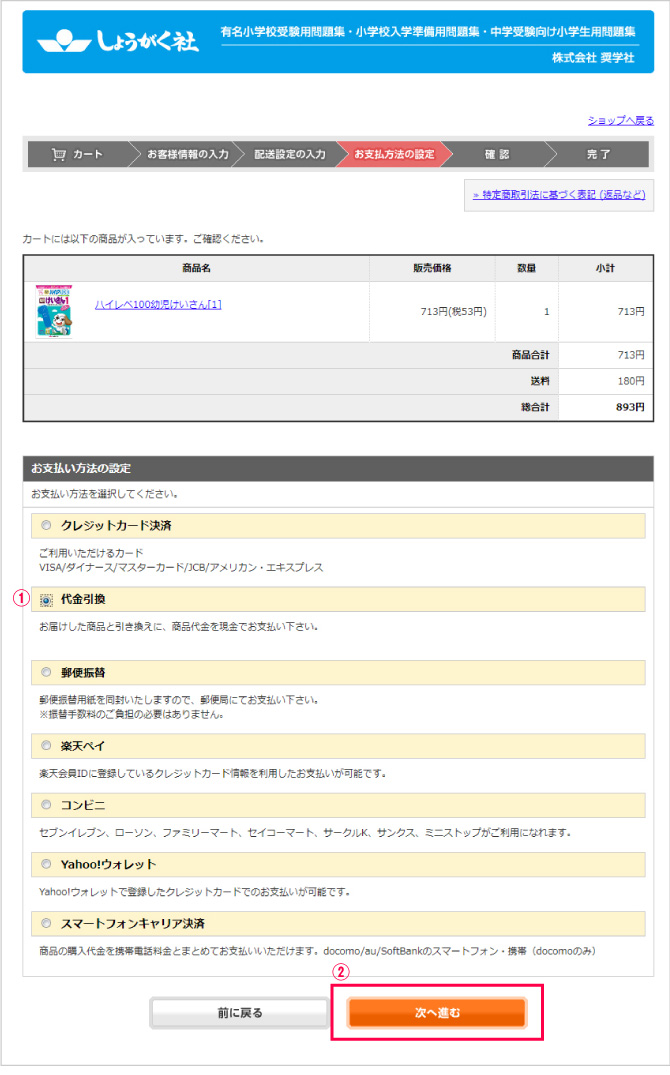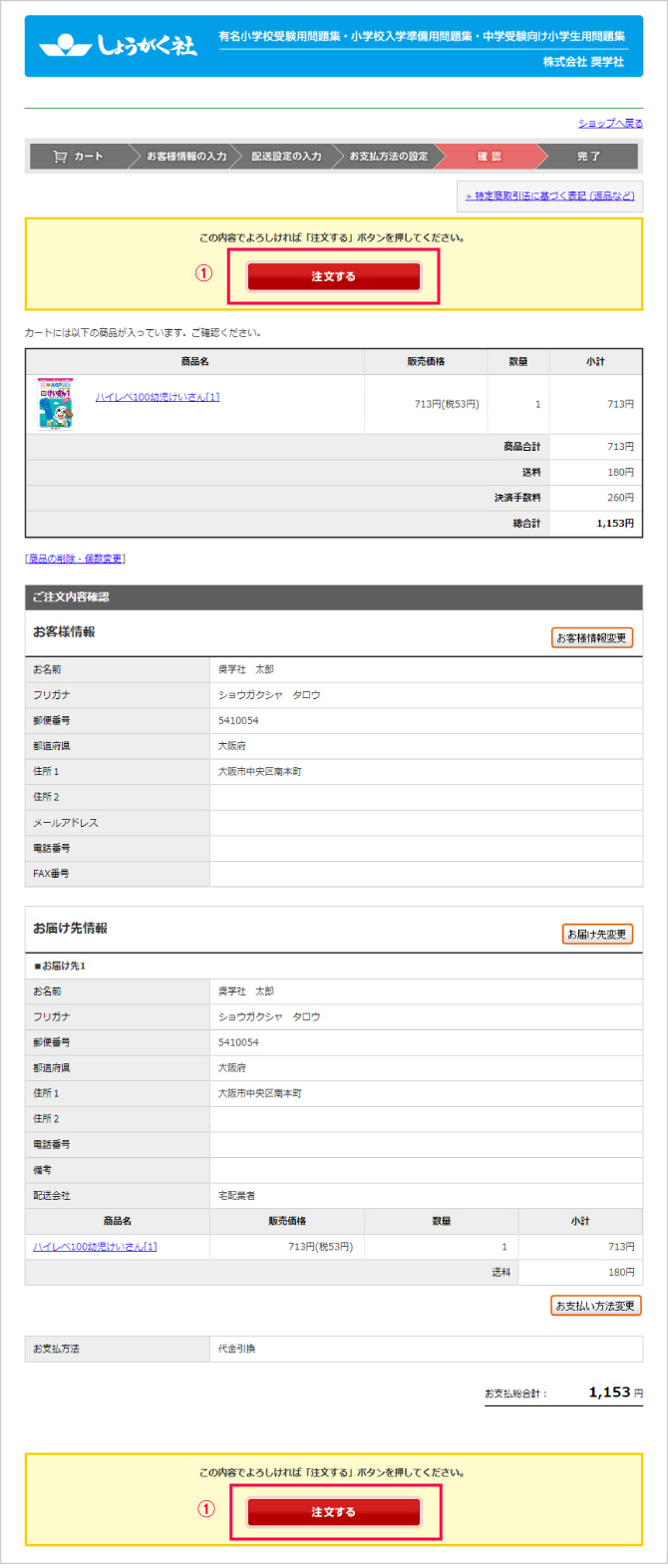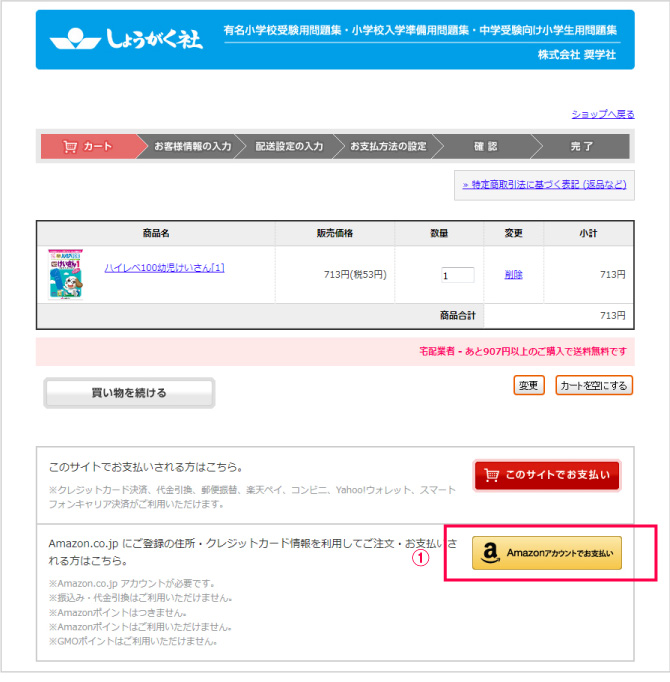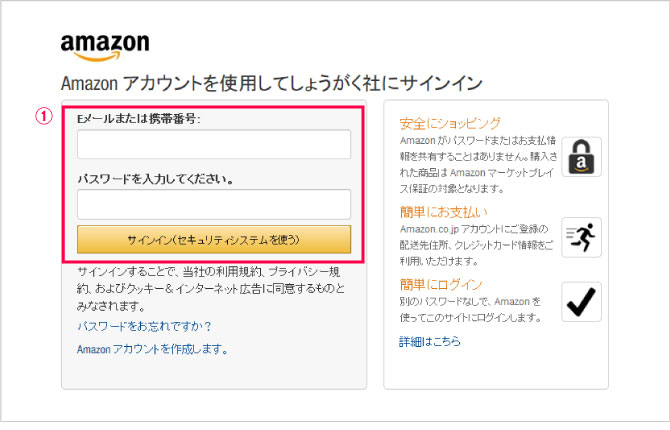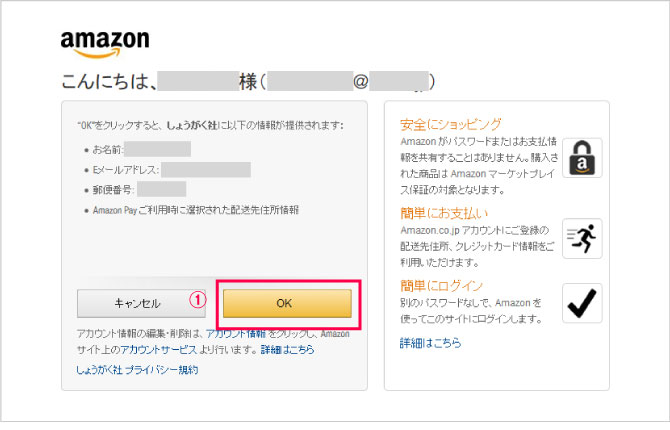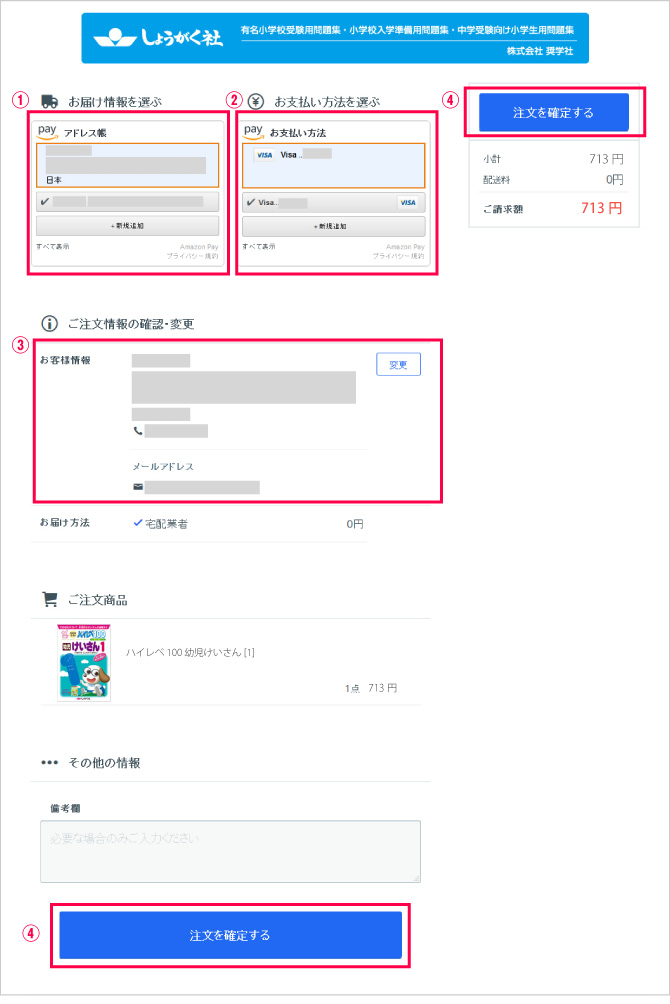郵便振替を利用した場合の購入手順です。
安全なネットショップを運営していただくために、決済画面ではSSL暗号化通信を利用しておりますのでご安心ください。
(1)商品をカートに入れる
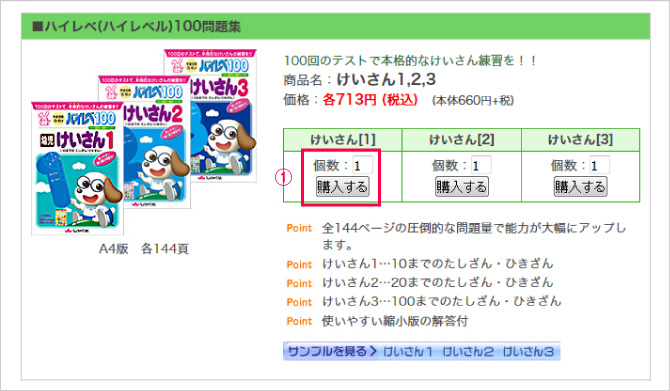
①購入する商品の個数を入力して【購入する】ボタンをクリックします。
(2)レジへ進む
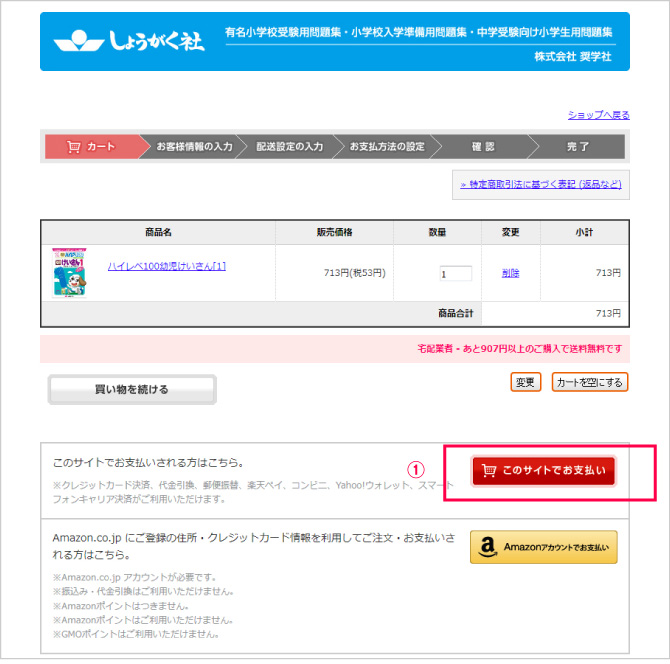
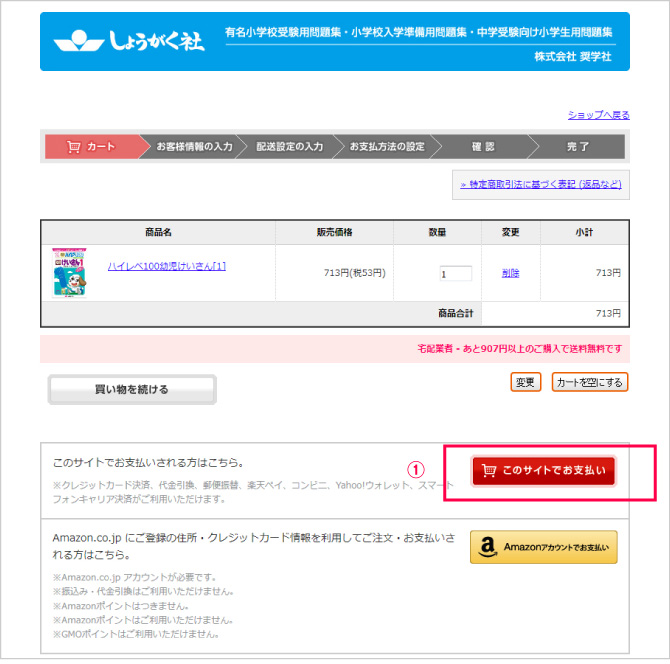
商品を追加する場合は【買い物を続ける】をクリックします。
(3)お客様情報を入力する
お客様情報を入力します。このページから先はSSL通信を行っています。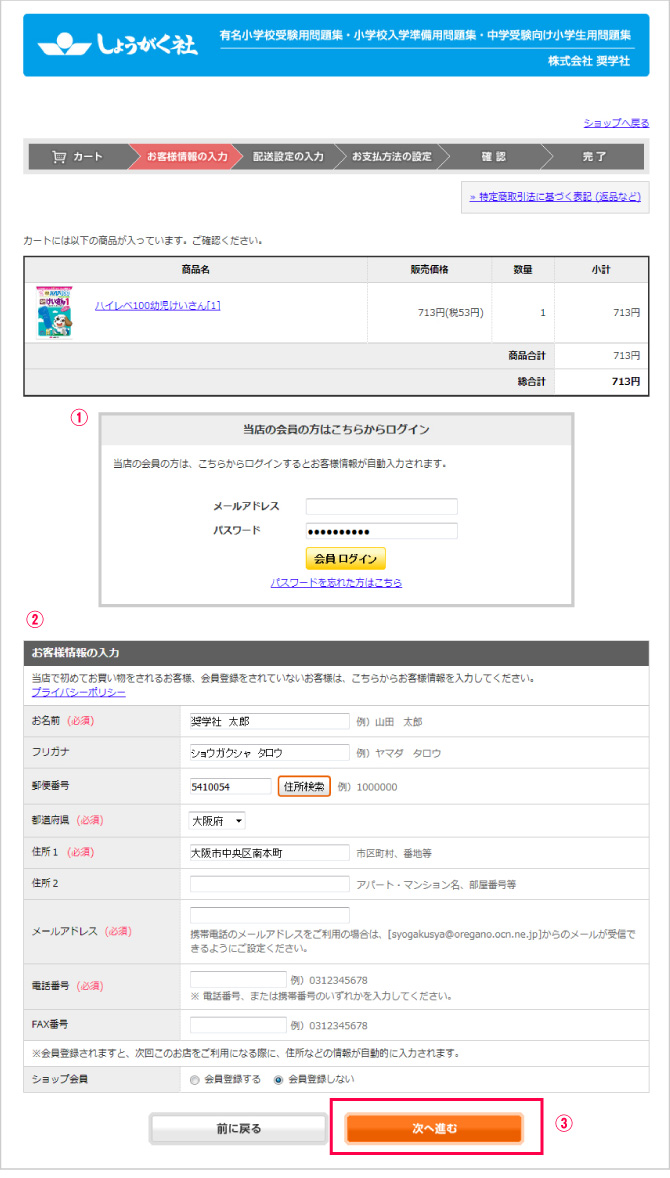
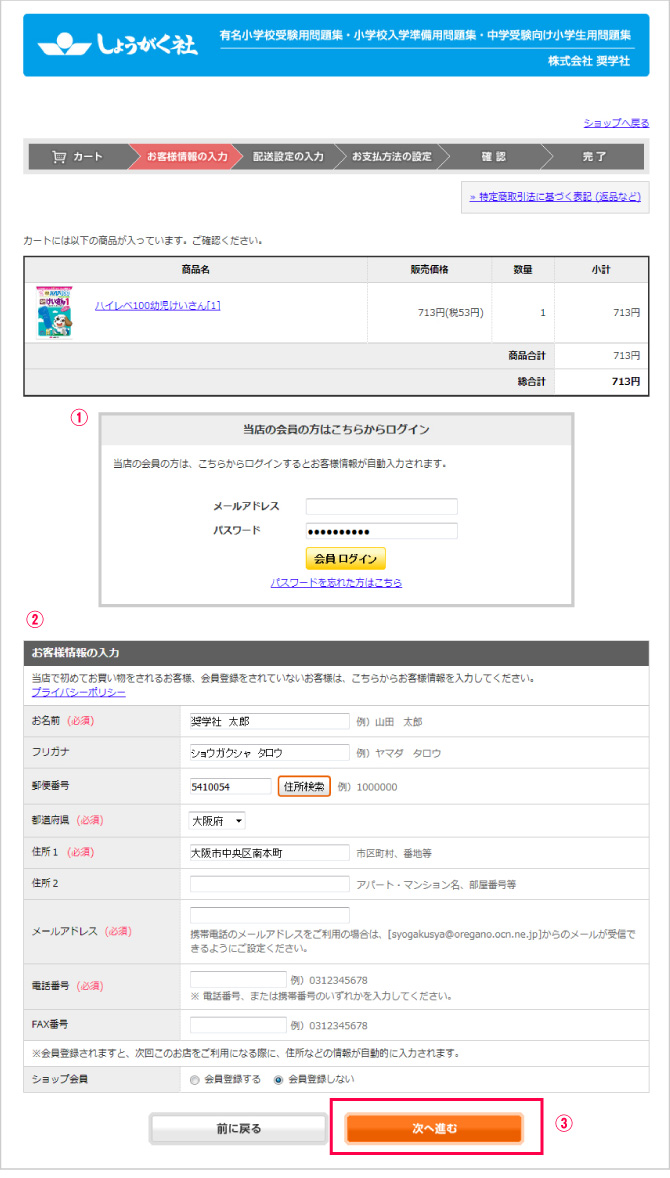
①【過去に利用したことがある場合】
過去にショップを利用し、かつユーザー登録を行っている場合は、登録メールアドレスとパスワードを入力します。登録されている住所等が表示されますので、入力の手間を省くことができます。
②はじめてショップを利用する場合は、お客様情報を入力します。
お客様に入力いただく項目の「使用・未使用・必須入力」などの設定が可能です。
③【次へ進む】をクリックし、配送設定画面に進みます。
(4)送付先情報を入力する
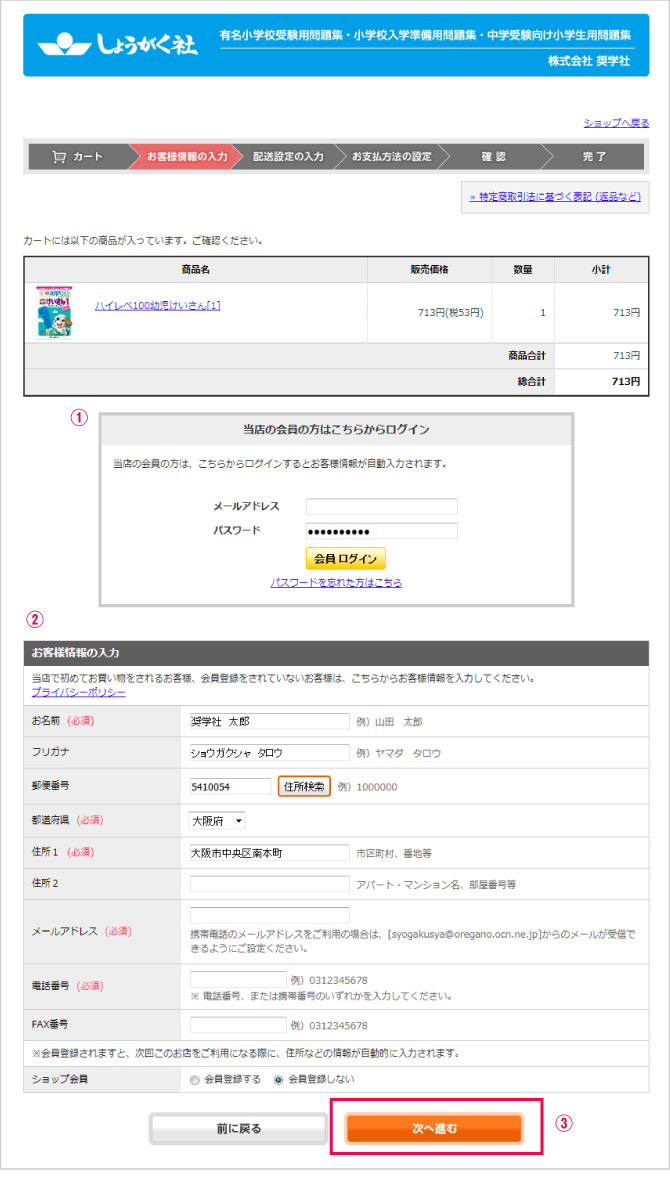
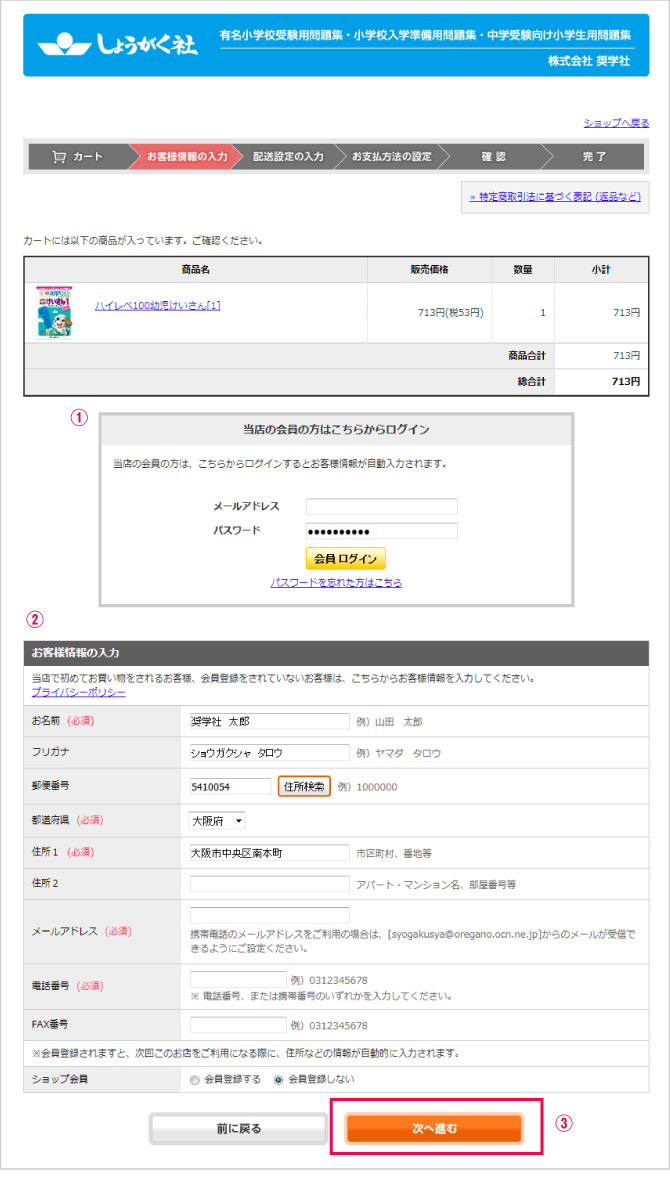
①送付先情報を入力します。
購入者と送付先が同一の場合は、「(3)お客様情報を入力する」 にて入力した内容が表示されます。
送付先とご注文者が異なる場合は、送付先の住所を入力してください。
②【次へ進む】をクリックし、お支払い方法設定画面に進みます。
(5)お支払い方法を入力する
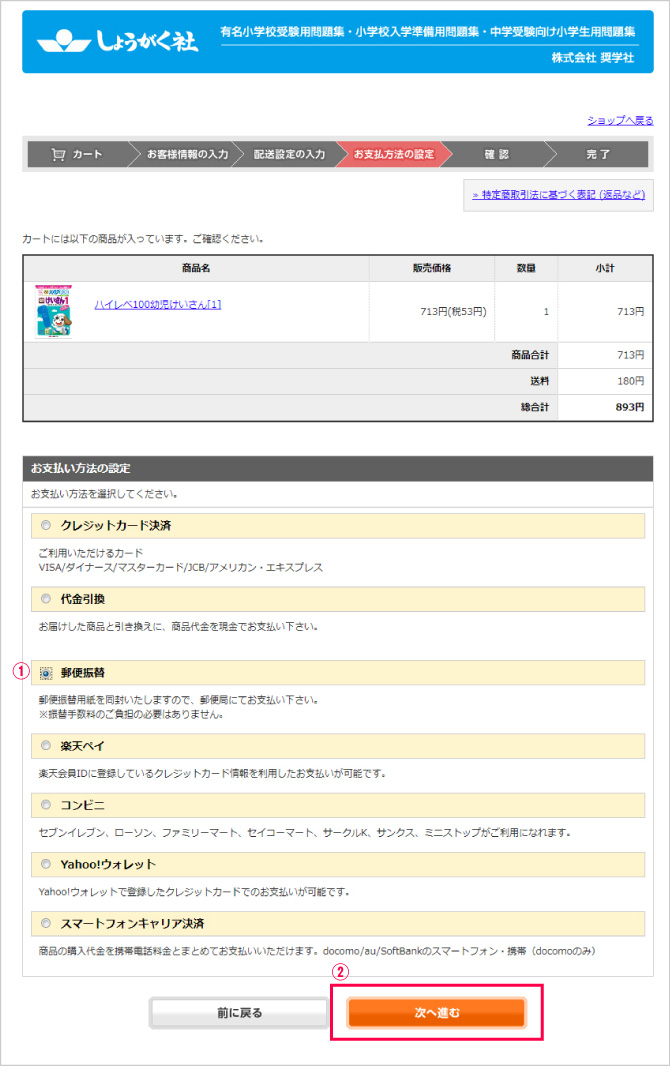
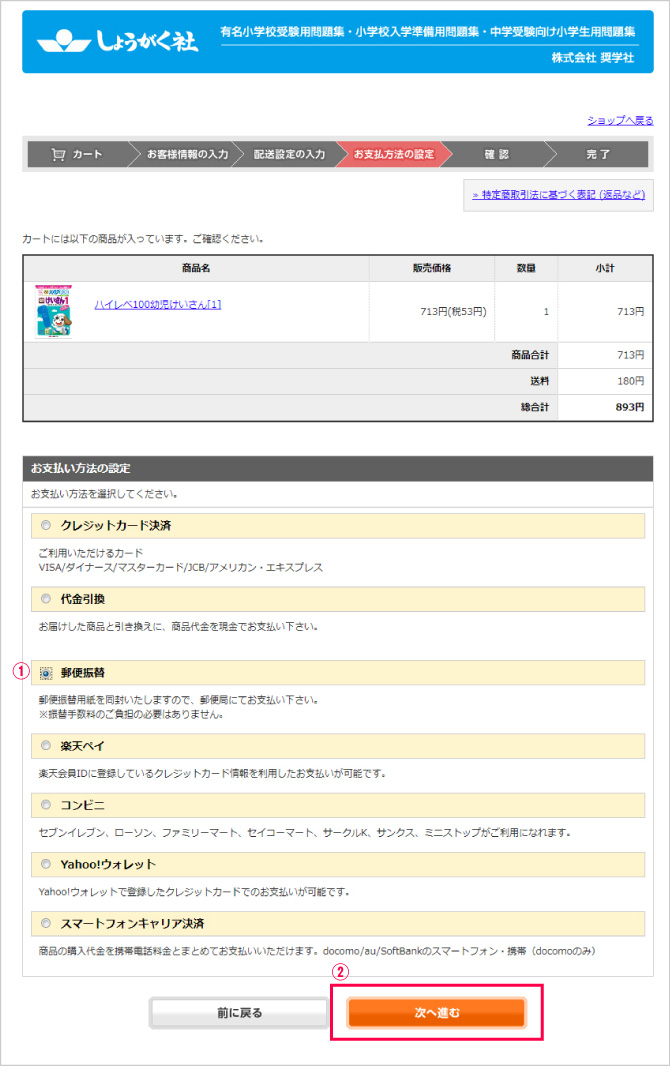
①「郵便振替」を選択して②【次へ進む】をクリックします。
(6)入力内容を確認する
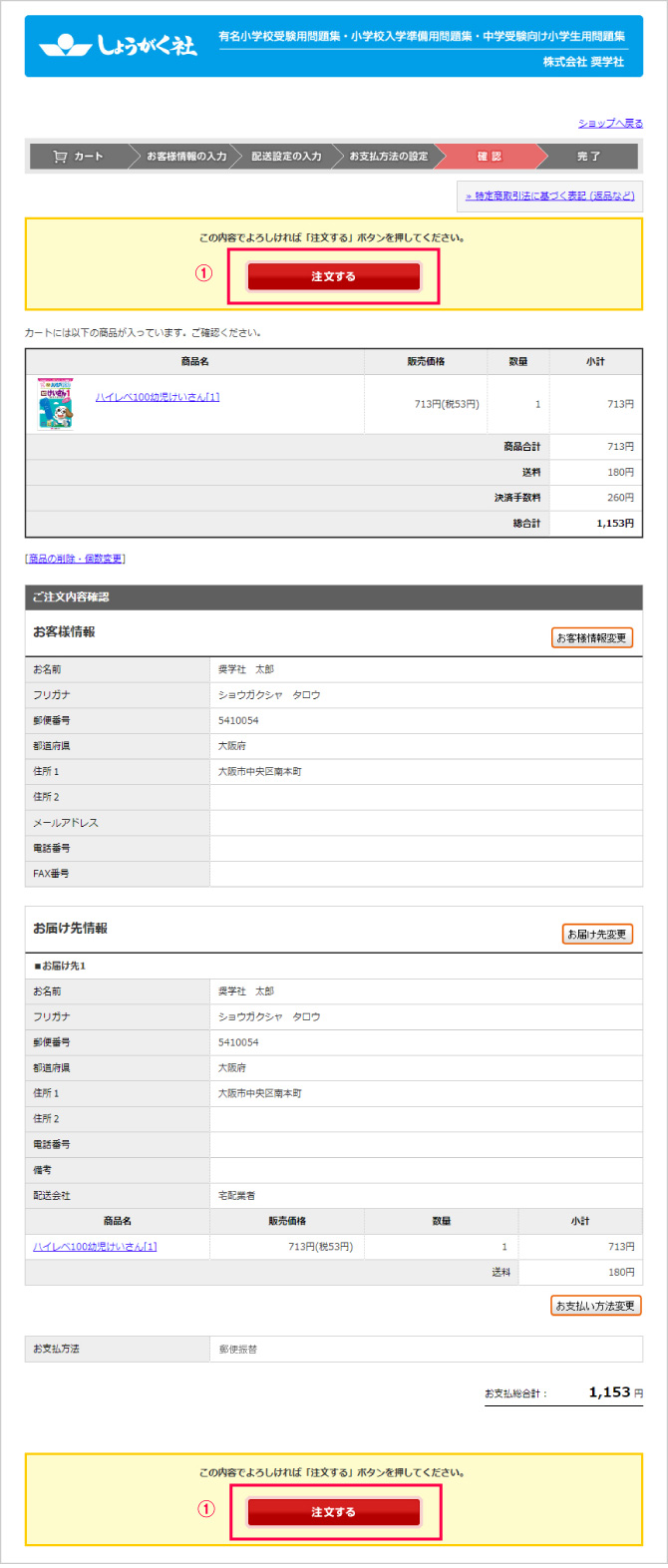
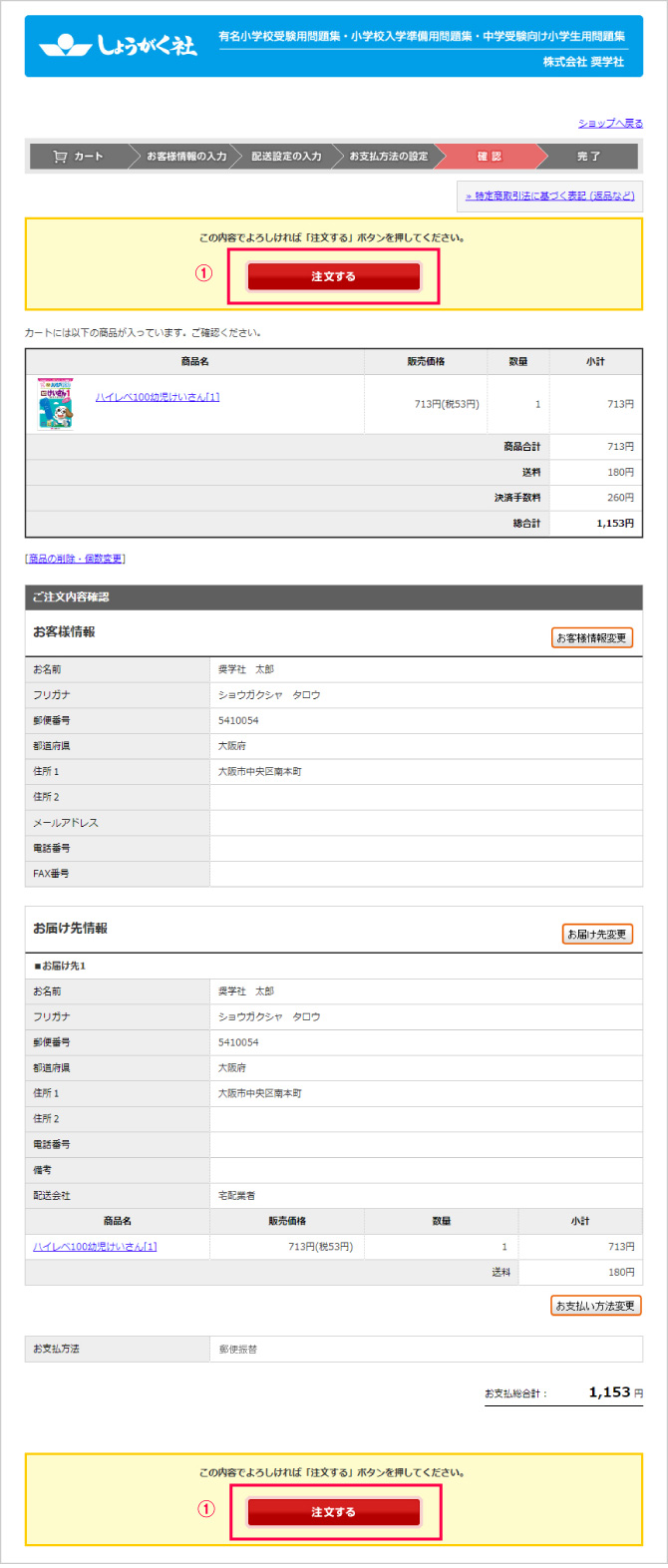
①入力内容を確認し、【注文する】ボタンをクリックします。
購入手続きが完了すると、【メールを設定する】にて設定した自動送信メールが登録メールアドレス宛てに送信されます。
郵便振替用紙を同封いたしますので、郵便局にてお支払い下さい。
※振替手数料のご負担の必要はありません。